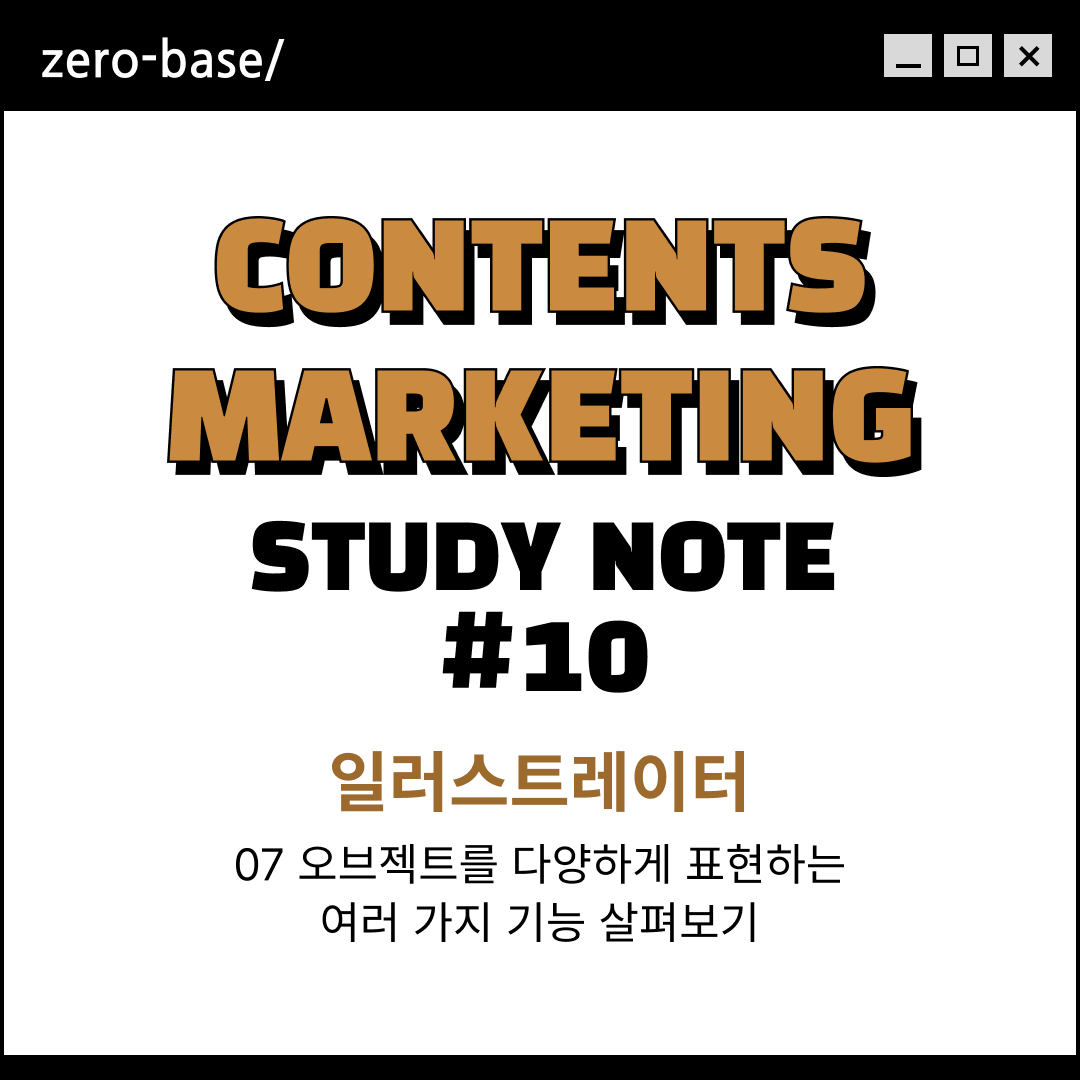
07_오브젝트를 다양하게 표현하는 여러 가지 기능 살펴보기
1) envelope distort 메뉴&왜곡 툴: 오브젝트 변형하기
- Object > Envelope Distort > Make with Warp / Make with Mesh / Make with Top Object
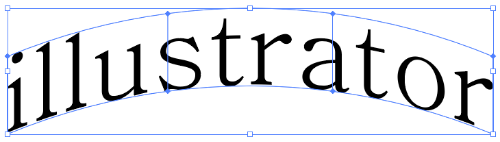
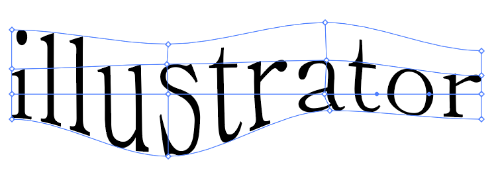
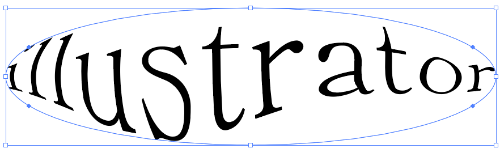
- Make with Top Object: 맨 위의 오브젝트를 따라가므로 배열 유의, 다중선택하여 설정
- Object > Envelope Distort > Release 로 해지
- 면의 속성으로 전환: Object > Envelope Distort > Expand
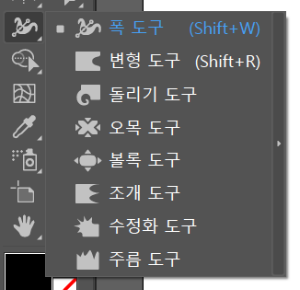

2) 왜곡기능을 이용한 볼록한 패키지 만들기
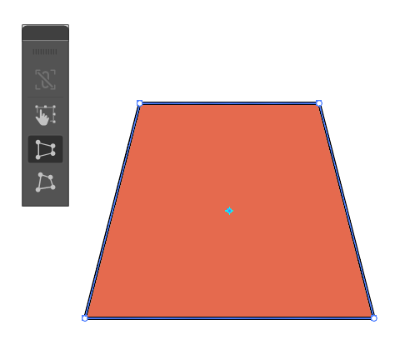
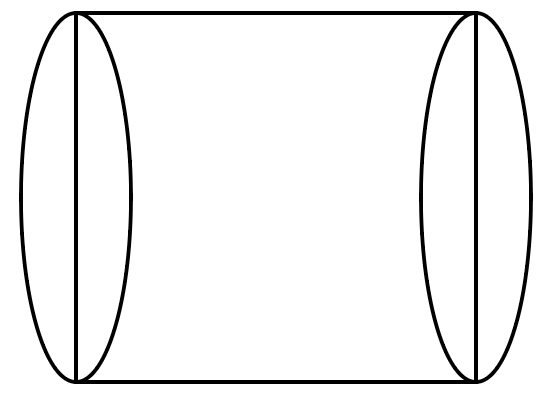
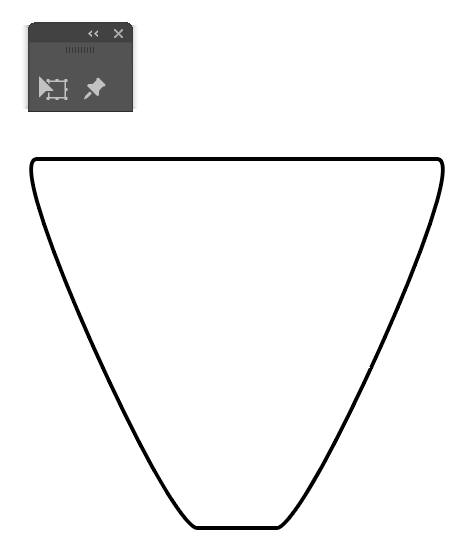
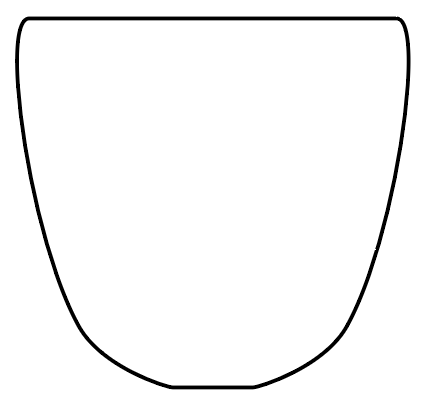
① 직사각형 만들기 > 양쪽에 타원 그리고 패스파인더로 합치기
② 자유 변형 툴로 밑 가장자리 누른 채로 Alt + Ctrl + Shift 눌러서 대칭으로 줄이기
③ 직접 선택 툴로 모서리 선택, Shift + 방향키로 굴곡 조절하기
④ 원기둥 만들고 패스파인더로 합쳐서 뚜껑 모양 만들고 채색하기
⑤ 항아리 부분 Alt로 복사한 후 타원 2개로 패스파인더 이용하여 패키징 만들기
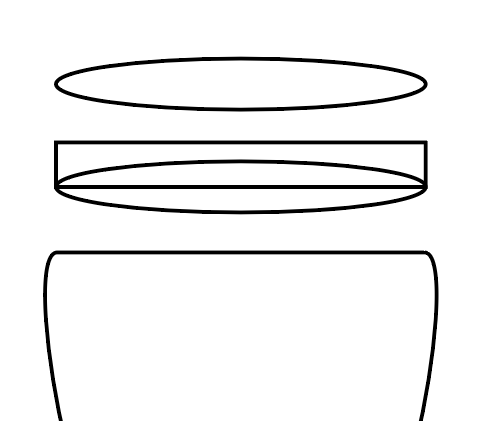
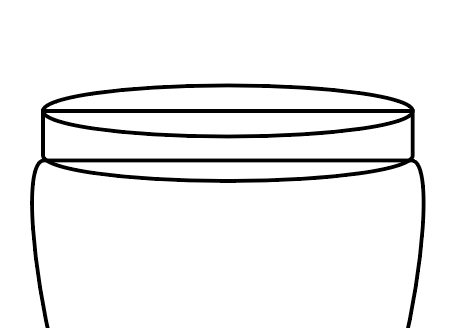
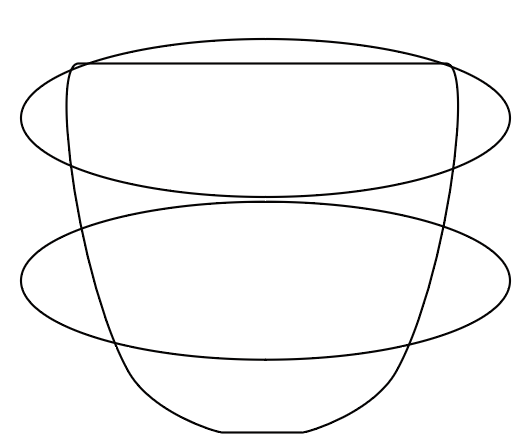
⑥ 문자 툴로 'HONEY' 입력하여 색상, 폰트 지정 후 패키징 부분 복사해서 최상위 오브젝트 왜곡 변형하기

3) 브러시 툴: 패스를 다양하게 표현하기
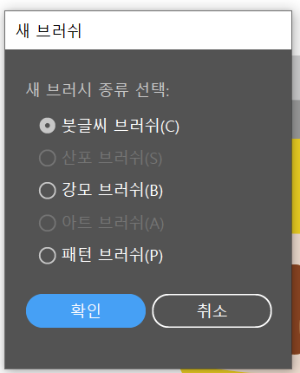
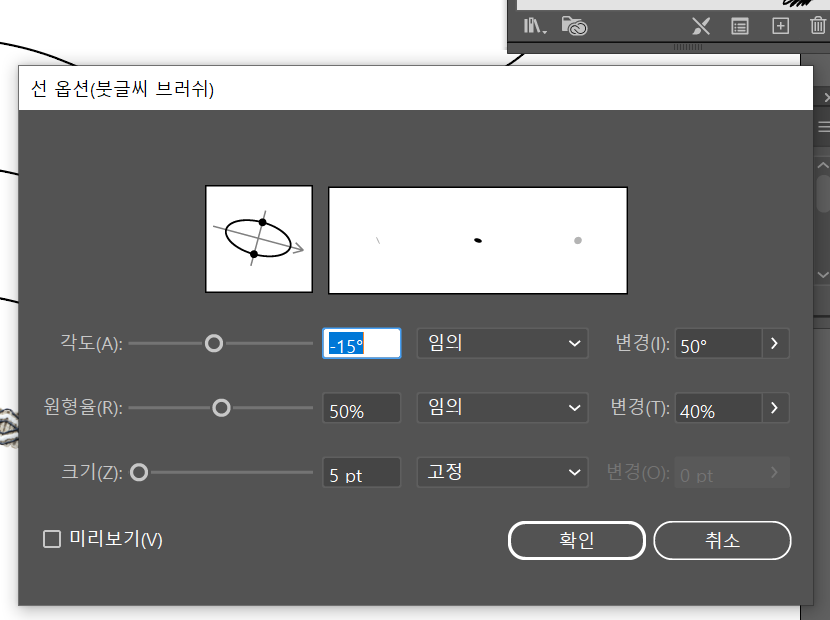
- 붓글씨 브러쉬(Calligraphic Brush): 불규칙한 선두께 표현, 글씨나 카툰, 그림 효과 넣을 때 사용
- 산포 브러쉬(Scatter Brush): 오브젝트가 패스를 따라 흩날림
- 아트 브러쉬(Art Brush): 오브젝트가 패스에 따라 변형됨, 리본, 프레임, 앰블럼, 붓터치 등 그림효과 쓸 때 사용
- 강모 브러쉬(Bristle Brush): 수채화 느낌의 물에 젖은 듯한 그림
- 패턴 브러쉬(Pattern Brush): 등록한 패턴을 패스를 따라 표현, 포스터의 프레임, 앰블럼 등의 작업

4) 브러시 툴을 이용한 엠블럼 그리기
- 사각형 오브젝트 만들고 크기조절 툴 > 기울이기 툴로 평행사변형 만들기
- 반전 툴로 Alt 누르고 중심점 클릭 후 복사해서 대칭으로 만들기
- 두개 다중선택, Alt 누르고 아래로 복사 후 Ctrl + D로 여러개 만들기
- 삼각형 만들고 반전툴로 상하대칭해서 다이아몬드 만들기
- 엠블럼 패턴과 다이아몬드 좌우 정렬 맞추기
- 브러쉬 패널 하단에 사각형 + 아이콘 > Art Brush 선택하여 생성(현재 작업창에서만 활성화됨)
- 선 속성의 원 그리고 직접 선택 툴로 반원만 남기기
- 등록된 브러쉬 패널 클릭 후 선 옵션에서 브러쉬 크기 조절하기
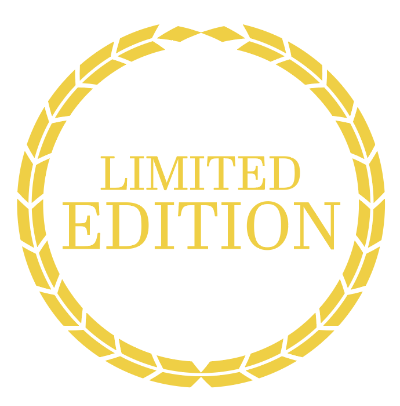
5) 블렌드 툴: 여러 개의 오브젝트를 한꺼번에 만들기
- 원과 별 그리고 다중선택, Object > Blend > Make
- 블렌딩 툴: 매끄러운 색상 / 지정된 개수 / 지정된 거리
- 블렌딩을 수정할 경우엔 다중선택 후 블렌딩 툴 더블클릭
- Object > Blend > Expand: 블렌드 과정까지 면의 속성으로 변환
- 색상 팔레트로 활용하거나 곡선 그물모양으로 만들어 활용하기도 함!
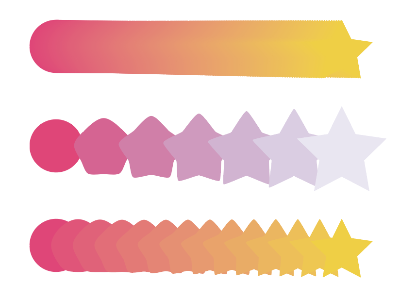
6) 블렌드 툴을 이용한 원근 문자 만들기
- 문자 툴로 'illustrator' 입력 후 윤곽선 만들기
- Path Offset 에서 1.5mm로 비율 크게 만들기, 각각 그룹화
- 색상 채색후 검은 테두리 Alt + Shift로 아래로 복사하고, 크기 조절
- 검은 글씨만 다중선택 후 블렌드 툴에서 지정된 단계 > 100개 설정
(블렌딩할 영역이 많을 경우 매끄러운 색상으로 설정하면 중간에 1단계만 나옴)
- Object > Blend > Make
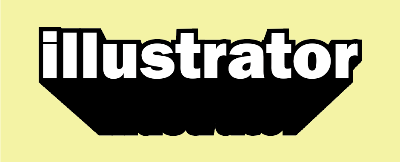
7) image trace 패널: 사진을 오브젝트로 바꾸기
- 파일 용량이 커질 수 있으므로 빈번하게 사용하지 않는 것이 좋음
- 이미지 선택 후 Window > Image Trace 설정 후 상단 Expand(확장) 클릭!
- 배경 흰색으로 지정되므로 Options > Ignore White 지정해주기
8) 심벌 스프레이 툴: 여러 개의 오브젝트를 흩날리기
- 심볼 패널
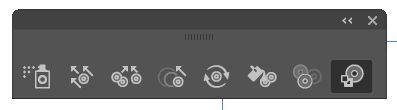
- 흩날리는 정도는 [, ] 로 조절
- 심볼 분쇄기 도구: 꾹 누르면 모이고, Alt 누른 채로 꾹 누르면 흩어짐
- 심볼 크기 조절기 도구: 꾹 누르면 커지고, Alt 누른 채로 꾹 누르면 작아짐
- 심볼 염색기 도구: 꾹 누르면 염색되고, Alt 누른 채로 꾹 누르면 원래대로 돌아옴
* 눈 모양 흩날리게 하기
- 어두운 사각형 만들고, 그 위에 원형 만들기
- 원형은 그레이디언트 패널로 흰색 - 흰색(투명도 0), 원형 그레이디언트 지정
- 눈 모양 심볼 추가해서 흩날리게 배치해보기
9) 심벌 스프레이 툴을 이용한 나무 그리기
- 나무 사진 가져오고 직사각형 배경 그리기
- 직사각형에 그레이디언트 패널 > 계절 > 붉은 색 채색하고 그레이디언트 툴로 아래에서 위로 수직 지정
- 나무 사진 Image Trace 설정 후 채색
- 심볼 패널 > 라이브러리 > 자연 에서 흩날리는 나뭇잎 심볼 선택 후 흩날리기 툴로 잎 만들기
- 배경 직사각형을 삐져나온 나뭇잎 지우기: 클리핑마스크
- 직사각형 Ctrl + C, Ctrl + F 하여 맨 위로 직사각형 배치한 뒤 다중선택, 우클릭 > 클리핑마스크 만들기

10) 원금감 격자 툴: 오브젝트에 원근 적용하기
- 잘못 눌렀을 경우: View > Perspective Grid(원근감 격자) > Hide Grid
- 기본 모양을 그리고 오브젝트를 가져와서 배치할 수 있음
11) 불투명도 마스크: 오브젝트를 서서히 사라지게 하기
- 보여질 부분: 흰색, 가려질 부분: 검은색
- 병 반전툴로 아래에 대칭하게 놓고, 아래에 맞게 직사각형 그리기
- 직사각형에 그레이디언트 툴 이용하여 흰색(위) -> 검은색(아래)로 수직으로 적용하기
- 직사각형과 아래 병 다중선택 > 투명도 패널 > Make Mask
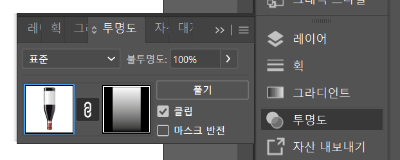
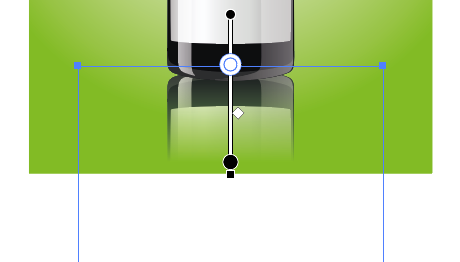
- 오른쪽 그레이디언트 사각형을 누른 후 그림자 병 부분을 다시 드래그해야 원하는 구간만큼 조절할 수 있음
- 조절 후 반드시 유리병 사각형 클릭하여 원래대로 돌아오기
12) effect 메뉴: 오브젝트에 다양한 효과 적용하기
- 자주 쓰는 메뉴 Effect > Distort & Transform
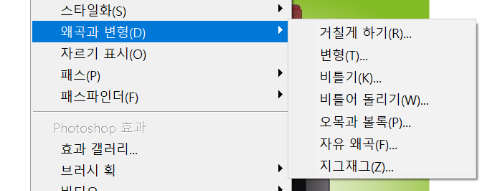
- 자주 쓰는 메뉴 Effect > Stylize

- 수치를 조절하려면 우측 Appearance(모양) 패널에서 수정, Effect 툴로 들어가면 중복적용됨

- 초기값 칠과 선 버튼으로도 가능
- Object > Expand Experience 로 확장할 경우 초기화 버튼 눌러도 더이상 수정되지 않음(실제 속성으로 변환)
13) effect 메뉴를 이용한 날씨 캐릭터 그리기
- 표정 그릴 때 크기 조절 툴 더블 클릭 > 선과 효과 크기 조절 체크
- 별 effect > Stylize > 모퉁이 둥글리기한 후에 Object > 모양 확장으로 속성 변환
- 물방울: 원 만들고 직접 선택 툴로 윗부분 늘리기, 펜툴에서 Alt 누른 채로 네모 꼭짓점 클릭해서 직선 만들기
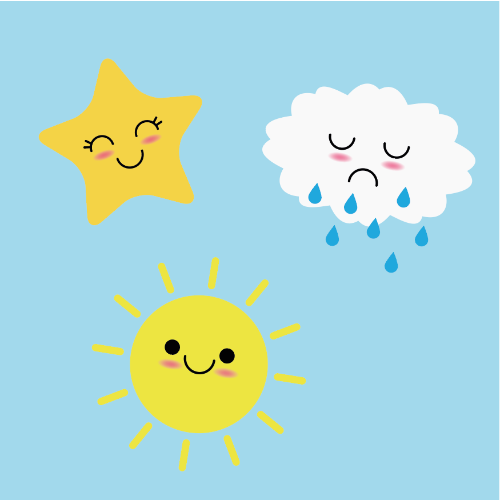
수강후기
드디어 일러스트레이터를 다 들었다..! 마지막 차시인데 강의시간이 엄청 길어서 애먹었다... 이렇게 오랫동안 집중해서 공부한 게 너무 오랜만이라 스스로에게도 좀 낯설기도 했다. 앞으로 더 바빠질텐데 무너지지 말자! 아직은 너무 많은 툴을 몰아서 배워서 사용법이 익숙하지는 않지만, 활용하면 할수록 나만의 요령도 생길 것 같다. 이젠 까먹지 않았으면 ㅎㅎ어쨋든 큰 챕터 하나 또 넘었다! 이제 다음은 피그마다!
* 이 글은 제로베이스 강의 자료를 발췌해 작성되었습니다.
'zero-base > 스터디 노트' 카테고리의 다른 글
| 제로베이스 콘텐츠 마케팅 스쿨 스터디 노트 12_피그마(2) (0) | 2023.03.17 |
|---|---|
| 제로베이스 콘텐츠 마케팅 스쿨 스터디 노트 11_피그마(1) (0) | 2023.03.16 |
| 제로베이스 콘텐츠 마케팅 스쿨 스터디 노트 09_일러스트레이터(2) (1) | 2023.03.14 |
| 제로베이스 콘텐츠 마케팅 스쿨 스터디 노트 08_일러스트레이터 (1) (8) | 2023.03.13 |
| 제로베이스 콘텐츠 마케팅 스쿨 스터디 노트 07_포토샵 기초(3) (2) | 2023.03.09 |