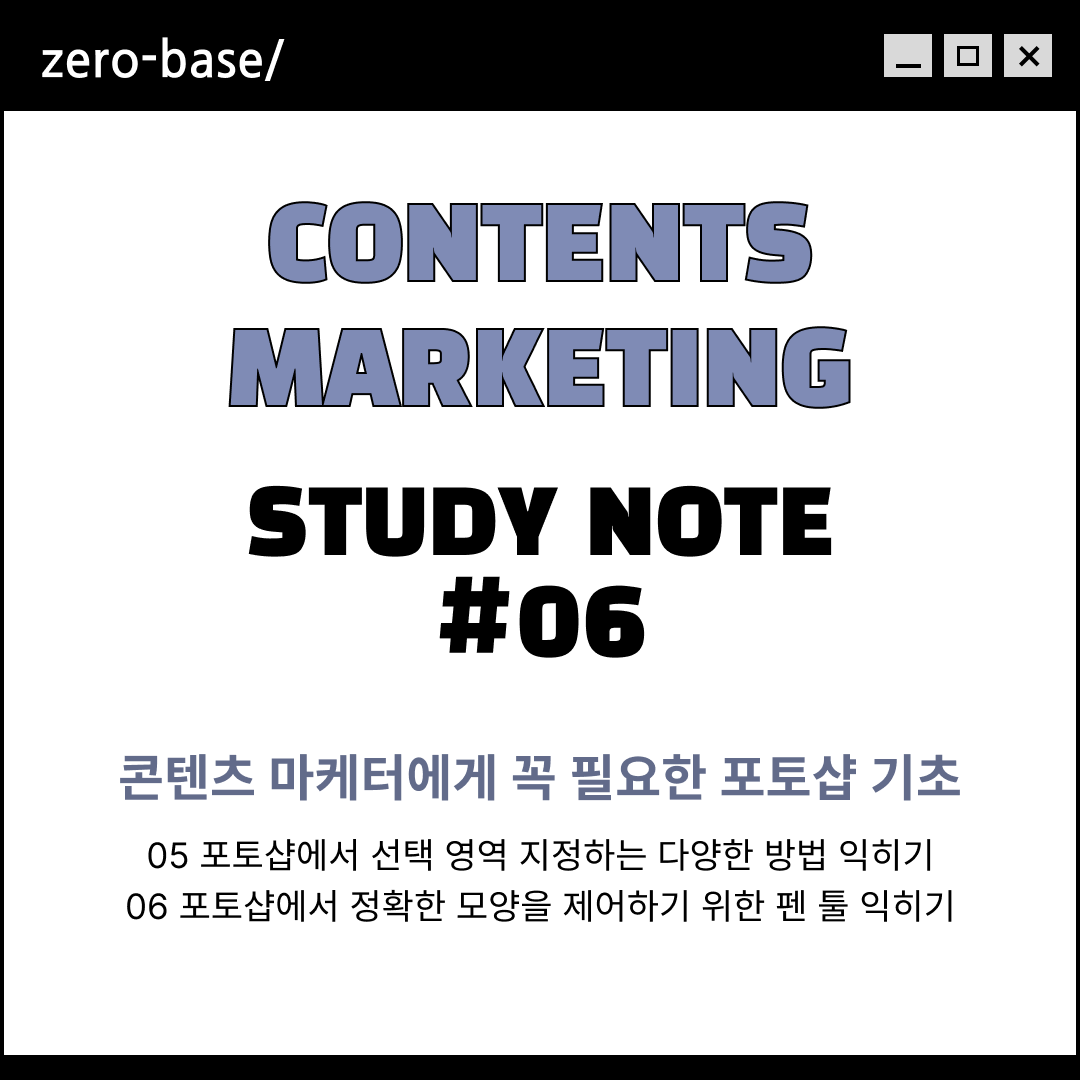
05_포토샵에서 선택 영역 지정하는 다양한 방법 익히기
1) 도형 선택 툴로 선택 영역 지정하기
- File > New > 800 Pixels
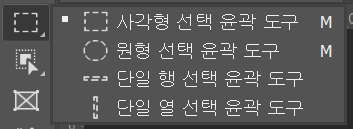
- 영역 해제: Ctrl + D(Deselect)
- 전경색 지정 후 새 레이어 만들기(Ctrl + Shift + N) > Alt + Delete(전경색 채색)
- Feather: 선택 영역의 가장자리 부드럽기 정도
- Style - Normal - 드래그한 부분만큼 선택영역 지정
- Fixed Ratio - 지정한 비율로 선택영역 지정
- Fixed Size - 지정된 수치만큼 선택영역 지정
- 선택영역 크기 조절: 지정된 선택 영역 우클릭 > Transform Selection
- 이미지 영역을 지정해서 복사할 경우 꼭 레이어로 분할 복사(Ctrl + J)시키기!
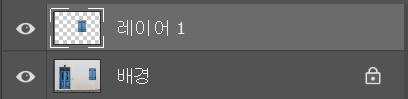
2) 올가미 툴로 다양한 모양을 선택영역으로 지정하기
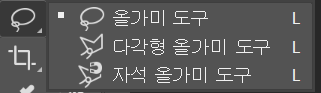
- Polygonal Lasso Tool(다각형 올가미 도구)
- Anti-alias(앤티 앨리어스): 체크하면 선택영역을 매끄럽게 지정해줌
- 한 단계 뒤로가기: backspace
- 전경색 지정 후 올가미툴로 선택영역 지정, 새 레이어 추가해서 Alt + Delete(전경색 채색)
- Filter > Blur(흐림 효과) > Gaussian Blur... > Radius 20 Pixels > Alt + Ctrl + F 로 반복
- 가우시안 흐림 효과를 쓸 때는 반드시 선택영역 해제해야 함(해제안하면 경계선에 효과가 걸림)
- 레이어 Overlay 효과, 지우개 Opacity 조정해서 자연스럽게 만들기
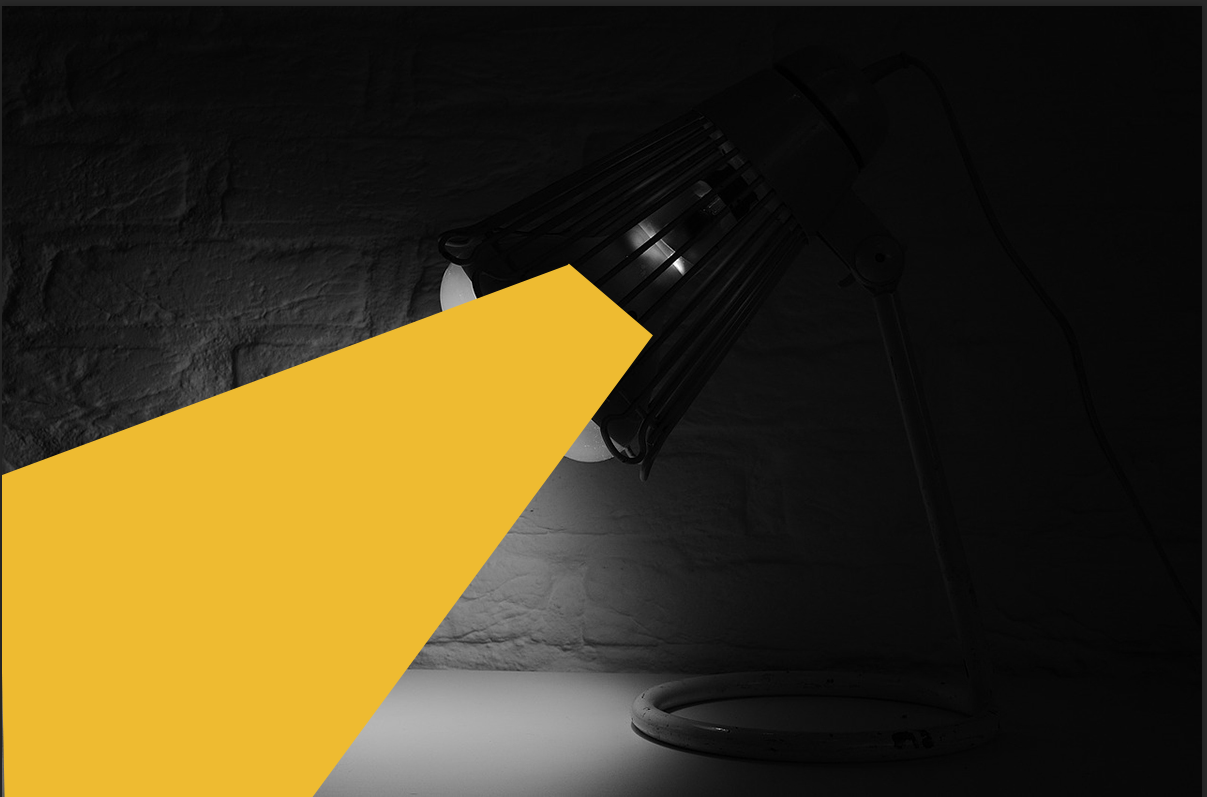


- 선택 영역 해지: Ctrl + D
- Magnatic Lasso Tool(자석 올가미 도구): 경계선을 따라 자동 지정
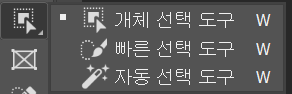
- 색상으로 선택 영역 지정 - Selection tool
- Quick Selection Tool: 드래그하면 같은 색상 범위내에 있는 이미지 영역 지정
- Magic Wand Tool: 클릭하면 같은 색상 범위 내에 있는 이미지 자동 지정
- Contiguous(인접): 체크하면 인접한 영역의 같은 색상만 지정
- Tolerance(허용치): 숫자가 작을수록 범위가 줄어듦
- 빠르게 지정할 수 있지만 정확한 색상 지정은 어려움
3) 선택 영역 가장자리를 정교하게 다듬기
* 원형 머그잔의 동그란 크림을 측면 머그잔으로 옮기기
- 크레마 사진 > 원형 선택 도구 > Anti-alias 체크 > 원형 가운데 마우스를 대고 Alt 누른 채 영역 지정
- 크레마 사진 > Select > Select and Mask... > 우측 View > On Layers
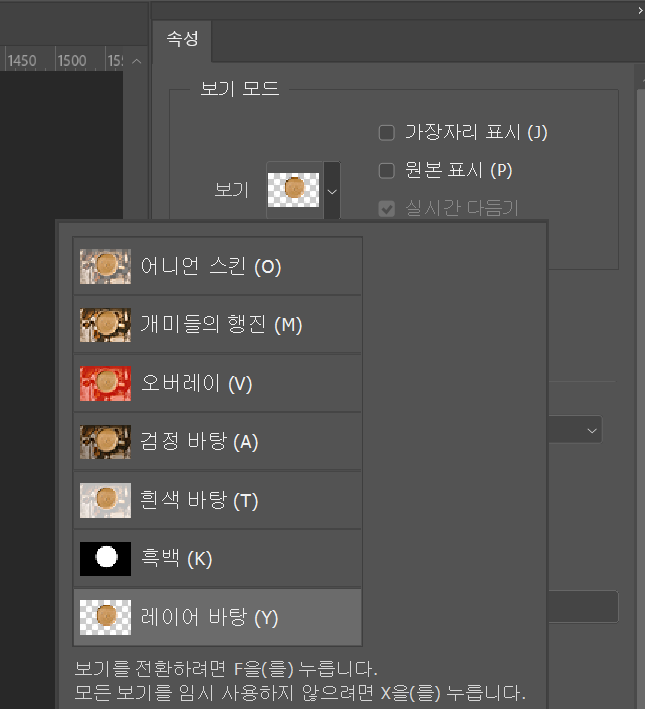
- Feather(경계 부드럽기), Contrast, Shift Edge 조절해서 가장자리 자연스럽게 만들기
> 측면 머그잔 이미지 탭으로 드래그해서 옮기기 > 머그잔 모양에 맞춰 크기 조절 > 완성!
4) 퀵 마스크로 채색을 통해서 선택 영역 지정하기
- 검은색: 선택영역 채색 / 흰색: 선택영역 지움

- 퀵 마스크 아이콘 더블클릭 > Selected Areas 선택, Opacity 50%
- 전경색은 검은색, 브러시 툴 Hardness 100% 하드 브러시로
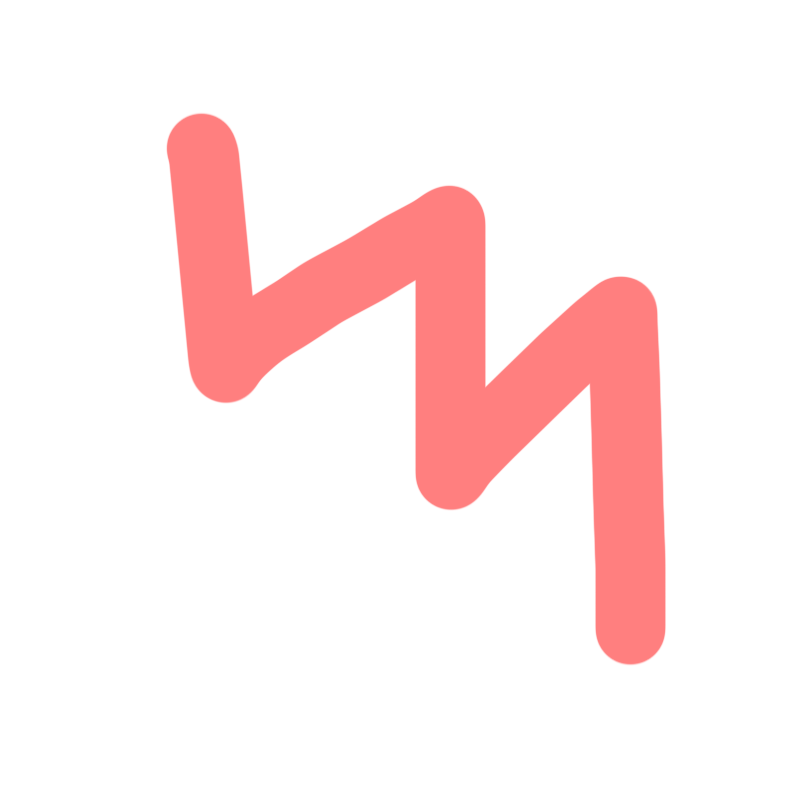

- 강아지 사진 > 퀵 마스크 전환 후 전경색 검은색, 브러시 툴 Hardness 50% 하드 브러시로 칠하기
- 잘못 칠했다면, 전경색을 흰색으로 바꾸어 잘못 칠한 부분 지워주기
- 다 칠하고 퀵 마스크 해제
- 만약 퀵 마스크 Masked Areas로 설정했다면? Select > Inverse(지정된 선택 영역 반전시키기)
- Select > Select and Mask... > Refine 브러시 툴(가장자리 다듬기), Feather 조절해서 자연스럽게 만들기
- 최신 버전의 경우 Select Subject, Refine Hair 해주면 자동으로 인식해서 가장자리 다듬어줌
- 분할 복사(Ctrl + J)하여 새 레이어로 복사하기
- Alt + Shift + N 새 레이어에 노란색 전경색 채색(Alt + Delete) > Ctrl + ] 로 강아지 레이어 뒤로 이동
5) 펜 툴로 정확하게 선택 영역 지정하기
- File > New...
- 펜 툴 > Path 지정, Exclude Overlapping Shapes(모양 오버랩 제외)
- 펜 툴로 클릭하면 직선, 드래그하면 곡선으로 윤곽을 잡아줌
- Layer 옆의 Path 패널 우클릭 > Medium으로 작업줄 크게 보기
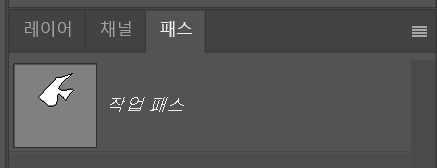
- 우측 하단 점선 원형 모양: 선택 영역 지정 (Ctrl 누른 상태로 패스 사각형 썸네일 클릭)
- Ctrl + J 로 새 레이어에 분할 복사
- 작업 패스 더블클릭하여 저장해야 새로운 패스 추가해도 동시에 활용 가능
6) 채널로 선택 영역 지정하기
- Channels 패널: 색상 채널, 명도를 조절할 수 있는 알파 채널
- 알파 채널에서 흰색으로 칠하면 영역 지정, 검은색으로 칠하면 영역 제외
- 우측 하단 점선 원형 모양 or Ctrl 누른 채로 알파채널 클릭하여 영역 지정
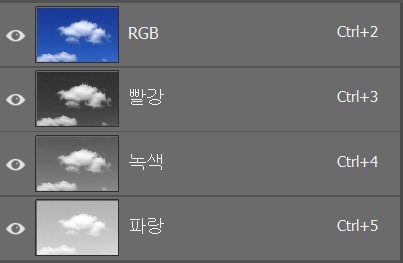
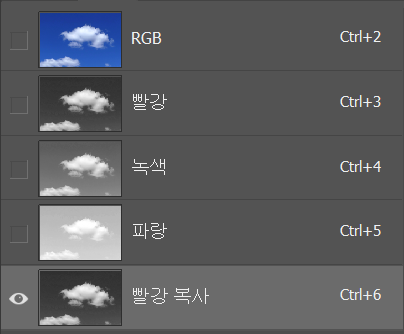
- Red 채널을 알파 채널 추가 아이콘으로 드래그
- Image > Adjustments > Levels... > 왼쪽 슬라이더를 오른쪽으로 옮길수록 배경이 진해짐
- 브러시 툴, 전경색 검은색 > 원하는 구름만 남기고 지우기
- 알파 채널 Ctrl 누른 채로 썸네일 클릭해서 영역 지정
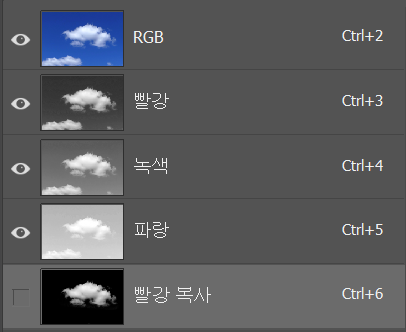
- 레이어 패널로 돌아와서 Ctrl + J 로 분할 복사
- Alt + Shift + N 새 레이어에 하늘색 전경색 채색(Alt + Delete) > Ctrl + ] 로 구름 레이어 뒤로 이동
- 구름 레이어 Normal > Screen 지정(좀더 밝게 배경에 합성시킴), Ctrl + J 분할복사로 선명하게 겹쳐보이게 하기
> Ctrl + G 구름 레이어 그룹화하기
- 채널은 추출하려는 이미지가 배경과 명도 차이가 극명하게 날수록 사용하기 좋다.
06_포토샵에서 정확한 모양을 제거하기 위한 펜 툴 익히기
1) 펜 툴로 패스를 제어해서 선택 영역 지정하기
- 이전엔 생성된 패스로 선택영역 지정, 이번엔 패스 직접 제어해서 이미지 추출
- 펜 툴 > Path / Combine Shapes(모양 결합) or Exclude Overlapping Shapes(모양 오버랩 제외)
- Ctrl + Space로 화면 확대, Space로 화면 이동
- 펜 툴 방향이 바뀌는 지점 클릭해서 찍어주기
- 다음 패스 작업할 경우, Ctrl 누른 채로 빈공간 클릭하면 기존 패스 끝점으로 마무리
- 패스가 수직, 수평일 경우 Shift 눌러 깔끔하게 클릭
- 패스 점을 잘못 찍었을 경우 선택 툴 직접 선택 도구(Direct Selection Tool)로 부분 수정 이동
- 드래그해서 영역 지정, 드래그하거나 방향키로 수정 이동
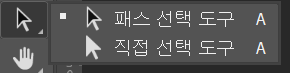
- 패스가 곡선일 경우: 마우스 누른 상태로 드래그
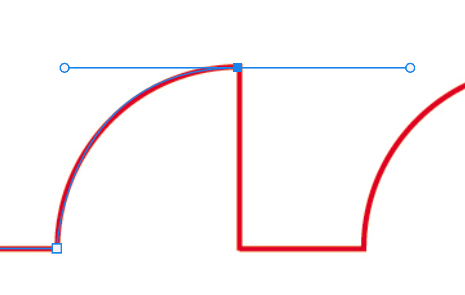

- Alt 누른 상태로 ■ 클릭해서 핸들 끊기
- 반원 패스: 둘레의 중간 지점 클릭해서 핸들을 수평으로 맞추고 다음 지점 클릭
- 이미지 너무 확대하지 말기, 계단현상 안쪽 1~2px 더 들어온 부분으로 펜 툴 따기
2) 셰이프 툴로 다양한 모양의 도형을 그리기
- 도형 툴 > 사각형 Fill, Stroke 색상 지정, New Layer
- Alt를 먼저 누르면 스포이드 툴로 변환됨, 가운데 중심 맞추어 그릴 때는 마우스 먼저 클릭하고 나중에 Alt 누르고 드래그
- 직접 선택 툴 흰색 화살표로 도형 일부 변형
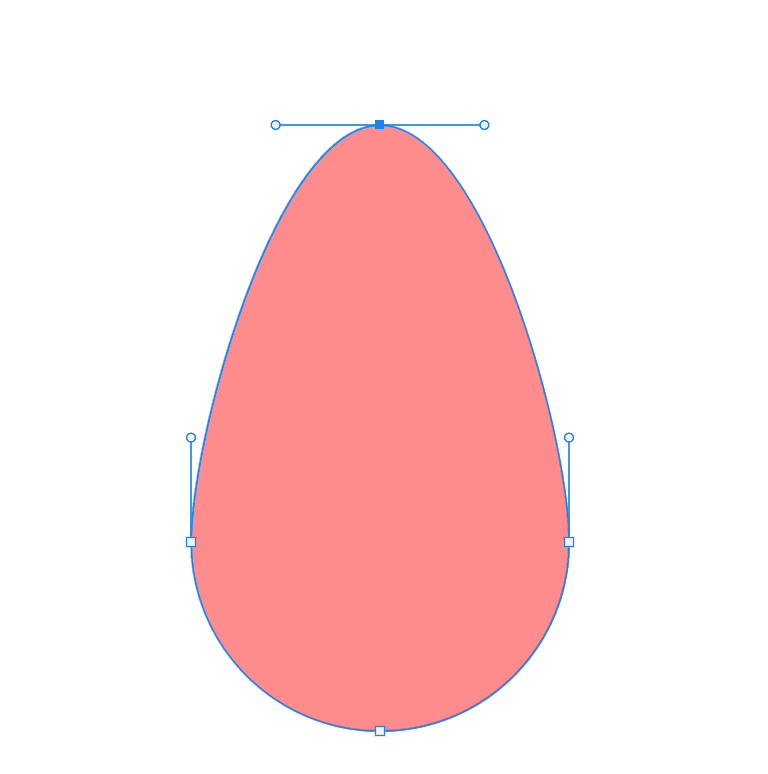

- Alt 누른 상태로 ■ 눌러 곡선 끊어서 물방울 모양 만들기
3) 셰이프 툴로 점선 테두리를 만들기
- 셰이프 툴 > Rectangle Tool, Fill x, Stroke 갈색, 3 px, New Layer, 가장자리 둥글기 10 px
- Ctrl + T 바운딩 박스 활성화시킨 후 카드 회전
- 실선 > 점선 More Options... Dath(점선 길이), Gap(점선의 간격)
- 펜 툴 > Auto Add/Delete 체크, 직접 선택 툴로 안쪽 지우기
수강후기
점점.. 지친다요.. 다들.. 대단하시다요.. 그래도 해내야 한다... 해내자!!
다음 학습내용은 포토샵에서 문자 입력, 이미지 보정 기능, 레이어 활용하는 법에 대해 다룰 예정이다.
* 이 글은 제로베이스 강의 자료를 발췌해 작성되었습니다.
'zero-base > 스터디 노트' 카테고리의 다른 글
| 제로베이스 콘텐츠 마케팅 스쿨 스터디 노트 08_일러스트레이터 (1) (8) | 2023.03.13 |
|---|---|
| 제로베이스 콘텐츠 마케팅 스쿨 스터디 노트 07_포토샵 기초(3) (2) | 2023.03.09 |
| 제로베이스 콘텐츠 마케팅 스쿨 스터디 노트 05_포토샵 기초(1) (2) | 2023.03.08 |
| 제로베이스 콘텐츠 마케팅 스쿨 스터디 노트 04_카피라이팅(2) (9) | 2023.03.06 |
| 제로베이스 콘텐츠 마케팅 스쿨 스터디 노트 03_카피라이팅(1) (12) | 2023.03.04 |